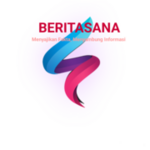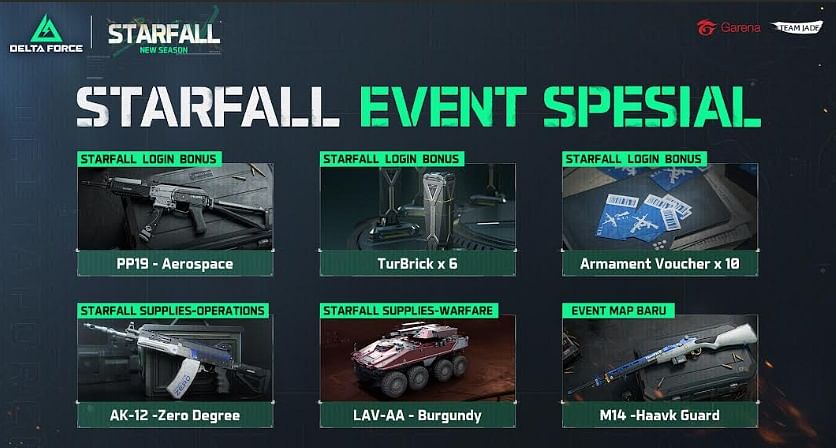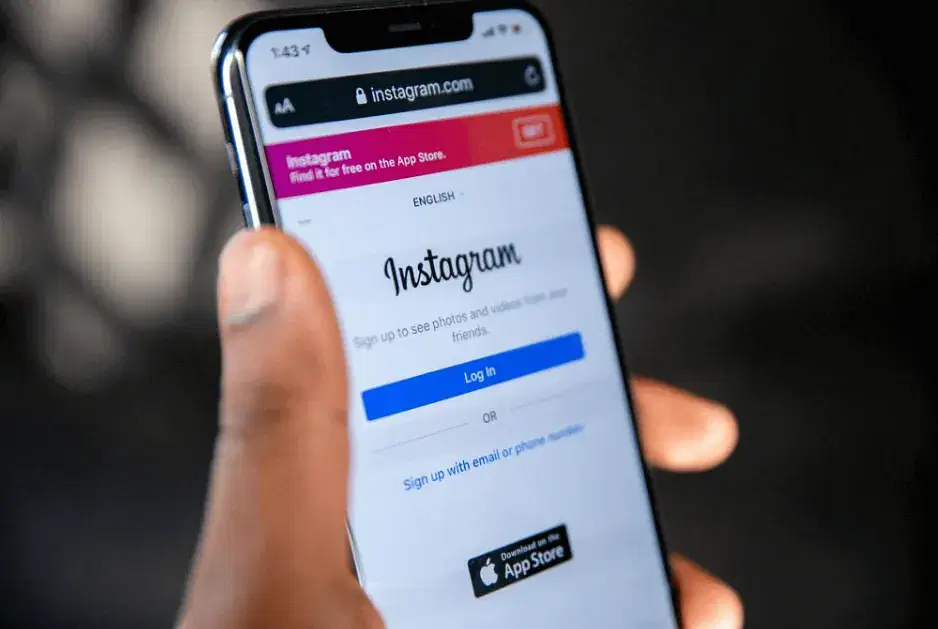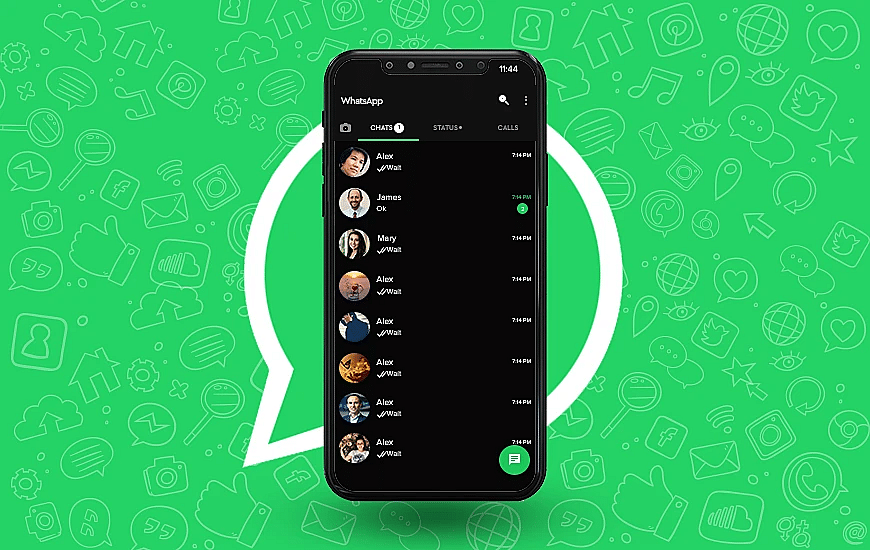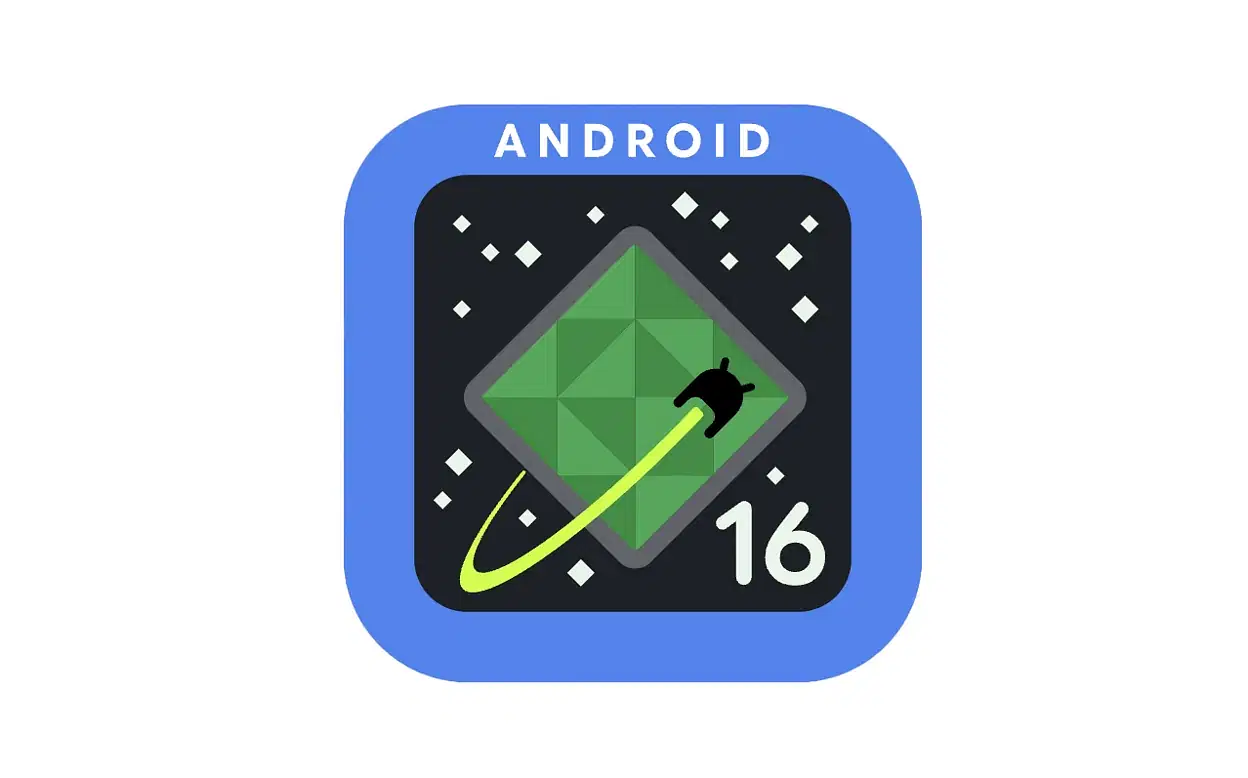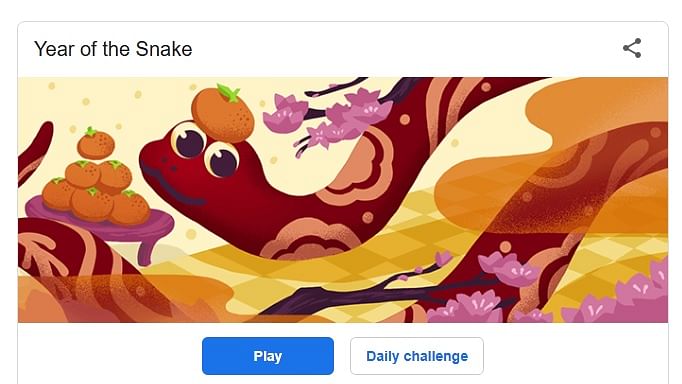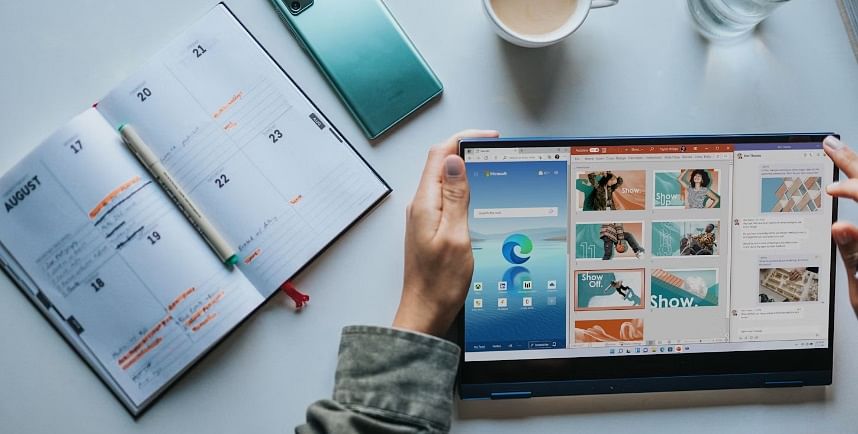TechDaily.id – Cara simpan website sebagai Image tidak sepenuhnya sulit. Kamu bisa mencoba trik berikut ini untuk menyimpan website sebagai gambar.
Sering kali, cara paling mudah untuk mengingat sesuatu atau menyimpan informasi adalah dengan mengambil tangkapan layar. Namun, daripada mengambil beberapa tangkapan layar sekaligus, jauh lebih mudah untuk mengambil tangkapan layar bergulir.
Beberapa perangkat memiliki fitur ini bawaan, yang lain tidak. Namun, itu tidak berarti kamu tidak dapat menggunakan solusi sementara untuk membuat tangkapan layar bergulir, apa pun perangkat yang kamu gunakan.

Cara Menyimpan Website sebagai Gambar di Mac
Pengguna Mac dapat mengambil tangkapan layar dengan menekan Shift + Command + 5 pada papan ketik. Dari panel pop-up, mereka dapat memilih bagian layar yang ingin diambil gambarnya.
Namun, kamu tidak dapat menggunakan opsi ini untuk tangkapan layar bergulir. Yang kamu perlukan adalah aplikasi pihak ketiga Capto, yang merupakan perekam dan penyunting layar untuk Mac. Berikut ini yang harus dilakukan selanjutnya:
- Buka website yang ingin diambil gambarnya, lalu luncurkan Capto.
- Di Capto bar, select ikon Capto dari menu bar Mac
- Klik Snap active browser URL
Tindakan ini akan menghasilkan tangkapan layar satu halaman penuh. Dan gambar akan otomatis tersimpan di Perpustakaan Mac Anda.
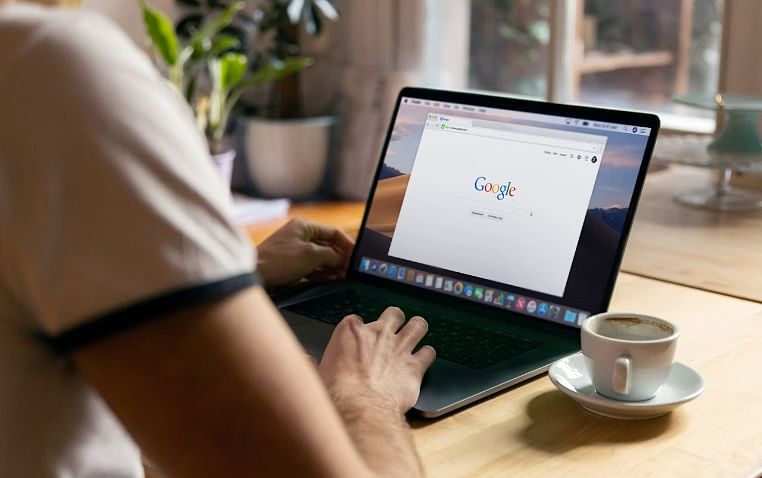
Cara Menyimpan Website sebagai Gambar di iPhone
Jika kamu pengguna iPhone, tangkapan layar bergulir bukanlah fitur bawaan perangkat. Salah satu opsi yang tersedia adalah merekam layar saat menggulir. Namun, itu akan menghasilkan berkas video, bukan gambar, dan itu mungkin bukan yang dicari.
Kamu masih dapat membuat tangkapan layar halaman panjang, tetapi hanya jika kamu menggunakan peramban Safari di iPhone dan jika menggunakan iOS 13. Jadi, jika kamu ingin mengambil tangkapan layar situs web satu halaman penuh di iPhone, berikut ini yang perlu Anda lakukan:
- Luncurkan Safari dan buka website yang ingin di screenshot
- Ambil screenshot
- Tap preview yang muncul selama beberapa detik. Sekarang klik tab Full Page di layar
- Selanjutnya, tap Done dan store itu di perangkat
Cara Save Website sebagai Image di PC Windows
Fitur Print Screen sangat berguna bagi pengguna Windows. Hingga kamu perlu menggulir dan mengambil gambar website. Satu-satunya solusi adalah menggunakan aplikasi seperti ShareX.
Ini adalah alat berbagi file, tangkapan layar, dan produktivitas secara keseluruhan yang gratis. Berikut cara menggunakannya untuk mengambil gambar layar bergulir:
- Unduh dan jalankan file exe ShareX
- Ikuti prompots di layar di setup wizard dan saat selesai klik Finish
- Buka website yang kamu inginkan di background
- Luncurkan ShareX dan select Capture dari panel sisi kiri
- Menu lainnya akan terbuka. Dari sana, select opsi Scrolling capture
- Klik di Capture Area diikuti dengan Select Windows atau Control to scroll
- Klik Start scrolling capture dan scroll to the end of the webpage. Selanjutnya, output Windows akan muncul dan kamu dapat memilih upload atau save gambar

Di ShareX, kamu dapat melihat jalur di mana kamu scrolling website screenshot yang disimpan
Beranda Aplikasi PC & Seluler Chrome
Cara Menyimpan Situs Web sebagai Gambar
Dominic Anderson 9 Agustus 2021
Kirim Email
Tautan Perangkat
Android
iPhone
Chromebook
Mac
Windows
Chrome – Peramban
Perangkat Hilang?
Sering kali, cara paling mudah untuk mengingat sesuatu atau menyimpan informasi adalah dengan mengambil tangkapan layar. Namun, daripada mengambil beberapa tangkapan layar sekaligus, jauh lebih mudah untuk mengambil tangkapan layar bergulir.
Beberapa perangkat memiliki fitur ini bawaan, yang lain tidak. Namun, itu tidak berarti Anda tidak dapat menggunakan solusi sementara untuk membuat tangkapan layar bergulir, apa pun perangkat yang Anda gunakan.
Dalam artikel ini, kami akan membahas semua detail tentang mengambil tangkapan layar bergulir, dan menjawab beberapa pertanyaan paling umum tentang subjek tersebut.

Cara Menyimpan Situs Web sebagai Gambar di Mac
Pengguna Mac dapat mengambil tangkapan layar dengan menekan Shift + Command + 5 pada keyboard. Dari panel pop-up, mereka dapat memilih bagian layar yang ingin mereka tangkap.
Namun, Anda tidak dapat menggunakan opsi ini untuk tangkapan layar bergulir. Yang Anda perlukan adalah aplikasi pihak ketiga Capto, yang merupakan perekam dan penyunting layar untuk Mac. Berikut ini yang harus Anda lakukan selanjutnya:
Buka situs web yang ingin Anda jepret, lalu luncurkan Capto.
Pada bilah Capto, pilih ikon Capto dari bilah menu Mac Anda.
Klik “Jepret URL peramban yang aktif.”
Tindakan ini akan menghasilkan tangkapan layar satu halaman penuh. Dan gambar akan secara otomatis disimpan ke Perpustakaan Mac Anda.
Cara Menyimpan Halaman Web sebagai Gambar di iPhone
Jika Anda pengguna iPhone, tangkapan layar bergulir bukanlah sesuatu yang sudah ada di perangkat Anda. Salah satu opsi yang Anda miliki adalah merekam layar saat menggulir. Namun, itu akan menghasilkan berkas video, bukan gambar, dan itu mungkin bukan yang Anda cari.
Anda masih dapat membuat tangkapan layar halaman yang panjang, tetapi hanya jika Anda menggunakan peramban Safari di iPhone Anda, dan jika Anda menggunakan iOS 13. Jadi, jika Anda ingin mengambil tangkapan layar situs web satu halaman penuh di iPhone Anda, berikut ini yang perlu Anda lakukan:
Luncurkan Safari dan buka halaman web yang ingin Anda ambil tangkapan layarnya.
Ambil tangkapan layar (Volume atas + tombol samping untuk iPhone dengan Face ID dan tombol Home + tombol daya untuk iPhone dengan Touch ID.)
Kemudian ketuk pratinjau yang muncul selama beberapa detik.
Sekarang, ketuk tab “Halaman Penuh” di bagian atas layar.
Selanjutnya, ketuk “Selesai” dan simpan di perangkat Anda.
Cara Menyimpan Situs Web sebagai Gambar di PC Windows
Fitur Print Screen sangat berguna bagi pengguna Windows. Hingga Anda perlu menggulir dan mengambil gambar halaman web. Satu-satunya solusi sementara adalah menggunakan aplikasi seperti ShareX. Ini adalah alat berbagi file, tangkapan layar, dan produktivitas secara keseluruhan yang gratis. Berikut cara menggunakannya untuk mengambil tangkapan layar bergulir:
Unduh dan jalankan file exe ShareX.
Ikuti petunjuk di layar untuk panduan pengaturan dan setelah selesai, klik “Selesai.”
Buka halaman web yang Anda inginkan di latar belakang.
Luncurkan ShareX dan pilih “Tangkap” dari panel sisi kiri.
Menu lain akan terbuka. Dari sana, pilih opsi “Tangkapan bergulir…”.
Kemudian klik “Tangkap area” diikuti oleh “Pilih jendela atau kontrol untuk menggulir.”
Klik “Mulai tangkap gulir” dan gulir ke akhir halaman web. Kemudian, jendela keluaran akan muncul, dan Anda dapat memilih untuk mengunggah atau menyimpan tangkapan.
Di ShareX, kamu akan dapat melihat jalur tempat tangkapan layar halaman web bergulir disimpan.
Cara Menyimpan Website sebagai Gambar di Ponsel Android
Perangkat Android adalah salah satu dari sedikit yang memiliki fitur tangkapan layar bergulir bawaan. Setidaknya sebagian besar dari mereka memilikinya.
Samsung, Huawei, LG, Motorola, dan lainnya memungkinkan penggunanya untuk mengambil tangkapan layar percakapan panjang, kiriman media sosial, dan halaman web dengan sangat efisien. Kami akan menunjukkan seperti apa proses ini pada ponsel Samsung dan Huawei sebagai contoh.
Samsung
Buka halaman web, aplikasi, atau pesan teks yang ingin Anda ambil tangkapan layarnya.
Tekan tombol “volume bawah” dan “Daya” secara bersamaan.
Panel pop-up akan muncul di bagian bawah layar.
Ketuk opsi “Scroll Capture”.
Terus ketuk hingga Anda mengambil konten lengkap.
Perangkat Samsung akan secara otomatis menambahkan tangkapan layar panjang ini ke folder “Screenshot”
Huawei
Temukan layar yang ingin Anda tangkap
Tekan tombol “Daya” dan “Kecilkan volume” secara bersamaan
Sebentar lagi, animasi akan muncul, memberi tahu kamu berhasil mengambil gambar. Anda juga akan melihat fitur “Scrollshot”.
Ketuk “Scrollshot”, dan ponsel Anda akan otomatis mulai menggulir ke bawah. Ketuk di mana saja di layar saat Anda ingin mengakhirinya.
Setelah selesai, Huawei akan menampilkan tangkapan layar, dan kamu dapat memilih untuk langsung mengeditnya atau membiarkannya apa adanya