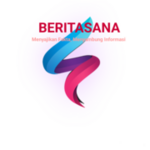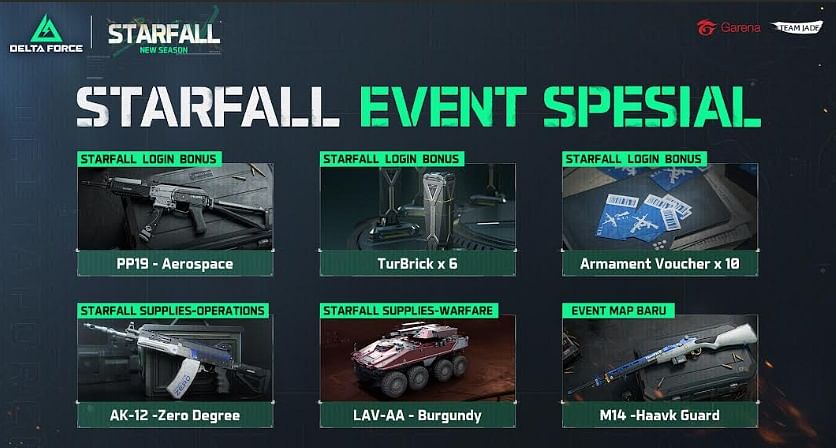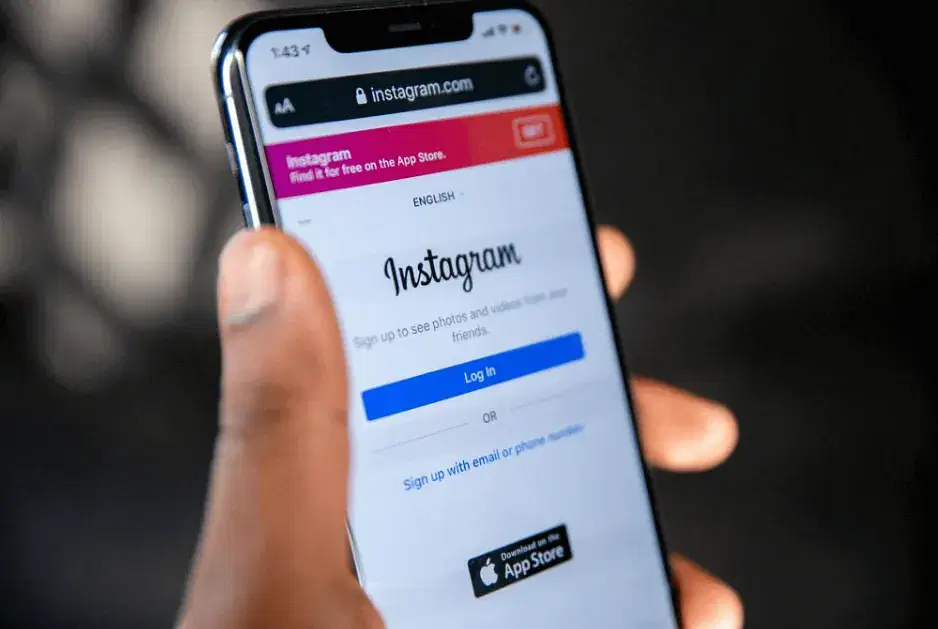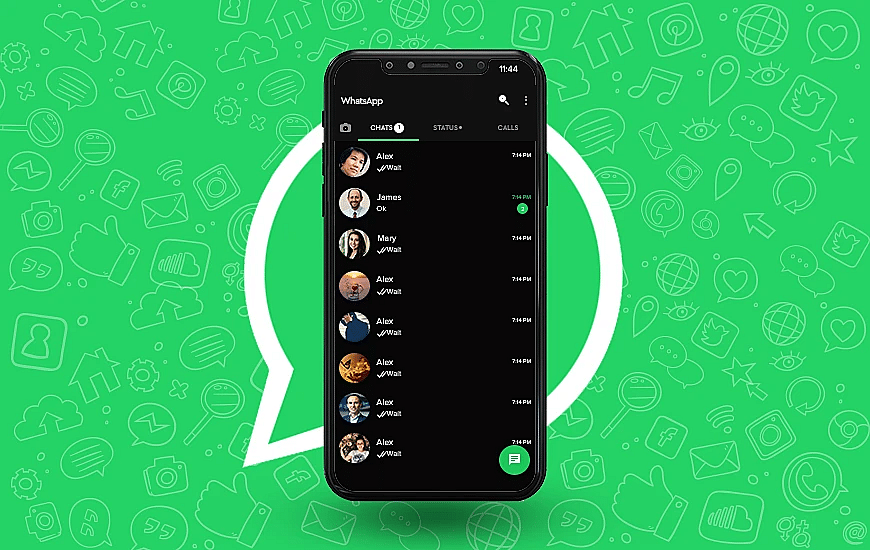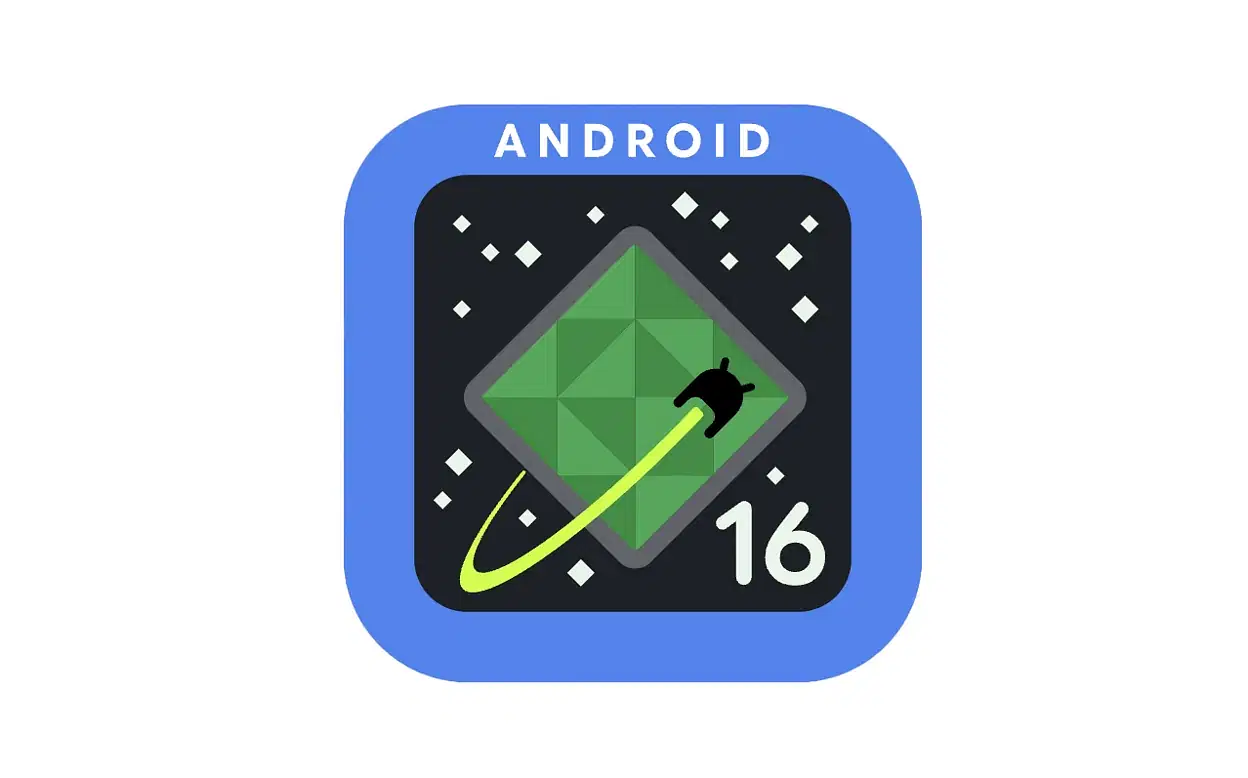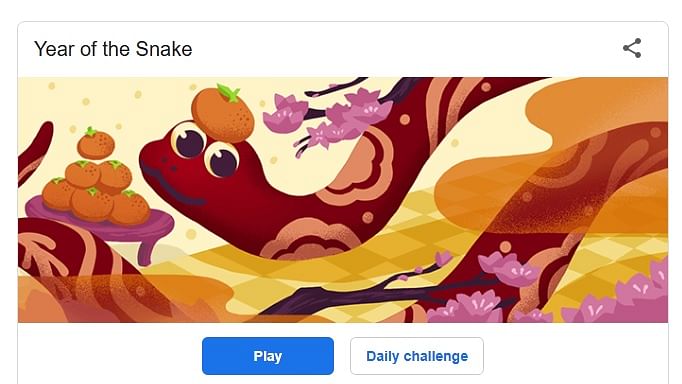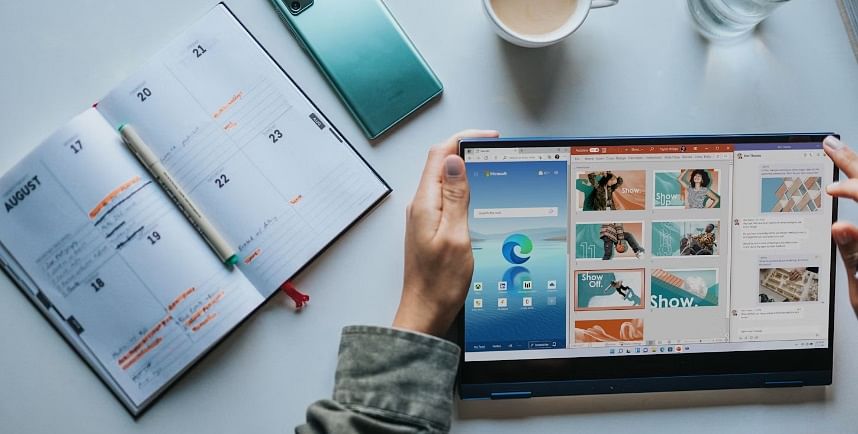TechDaily.id – Cara bikin kode QR CapCut tidak begitu sulit. Jadi kamu gak hanya bisa menggunakan CapCut untuk mengedit video saja lho.
CapCut baru-baru ini mengintegrasikan generator kode QR ke dalam langganannya, yang memudahkan kamu untuk berbagi video dan konten digital lainnya. Alih-alih menggunakan tautan, audiens kamu hanya perlu memindai kode QR dengan ponsel pintar mereka untuk melihat konten kamu.
Kamu berada di tempat yang tepat jika belum mengenal kode QR CapCut. Artikel ini menjelaskan semua yang perlu diketahui, sebagaimana dikutip dari Alphr.
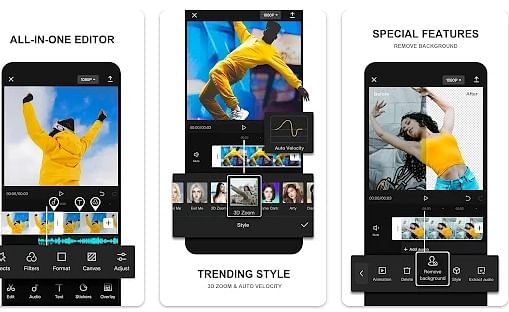
Jenis-jenis Kode QR CapCut
CapCut dapat menghasilkan dua jenis kode QR: dinamis dan statis.
Kode QR dinamis CapCut memungkinkan kamu mengedit dan memperbarui konten yang telah disematkan tanpa membuat kode QR baru.
Meskipun kode-kode ini bekerja mirip dengan kode statis, kode-kode ini mengarahkan kamu ke tautan perantara sebelum membawa kamu ke konten. Namun, ini terjadi di balik layar; Kamu tidak akan melihat apa pun saat memindai.
Selain dapat diedit, kode dinamis dapat menyimpan lebih banyak data dalam berbagai bentuk. Kode dinamis juga menyediakan pelacakan kinerja untuk kode QR, termasuk jumlah pemindaian dan lokasi pemindaian.
Kode statis CapCut memiliki pola yang lebih kompleks dan menawarkan kasus penggunaan tetap setelah dibuat. Akibatnya, Anda tidak dapat mengedit kode QR setelah menyematkan konten. Selain itu, kode ini memiliki ruang terbatas, dan menyematkan file besar dapat menyebabkan pola padat yang memerlukan waktu lama untuk dipindai.
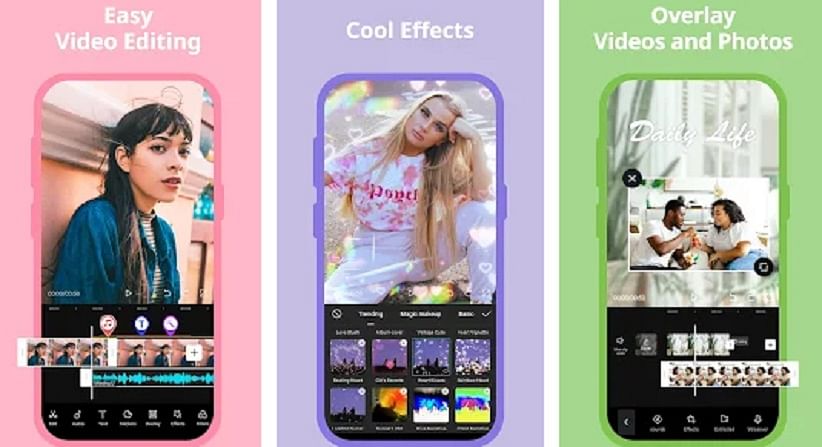
Cara Bikin Kode QR di CapCut
Jika sudah memiliki CapCut di PC, kamu dapat mengikuti langkah-langkah berikut untuk membuat kode QR CapCut:
- Di homepage CapCut, arahkan ke sisi kiri panel dan ketik kode QR di search bar. Ini akan menampilkan template kode QR yang tersedia
- Select template kode QR yang diinginkan untuk dibuka di dashboard
- Kustomisasi kode QR yang cocok sesuai preferensi dan berikan sentuhan visual. Kamu dapat mengkustomisasi elemen mulai dari ukuran, teks, hingga warna
- Download kode QR dari alat pihak ketiga
Gunakan Kode QR CapCut
Alih-alih import QR code dari pihak ketiga, kamu bisa membuatnya dalam CapCut dan menyematkan video link. Begini cara melakukannya:
- Tampilkan lebih banyak konten: Jika video panjang, kamu dapat membuat pratinjau singkat dan melampirkan code QR dengan tautan untuk video lengkap. Ini membuat konten kamu mudah dibagikan dan dapat diakses dari perangkat apa pun.
- Bagikan sumber daya edukasi: Kamu dapat menautkan ke materi tambahan menggunakan code QR video, yang akan meningkatkan pengalaman belajar audiens kamu
- Promosikan produk: Kamu dapat menggunakan QR code untuk mengarahkan pemirsa ke produk. Ini dapat membantu meningkatkan konversi dan keterlibatan.
Kamu dapat menggunakan salah satu template CapCut terbaik dan menyematkan code QR di dalamnya untuk penggunaan di masa mendatang.
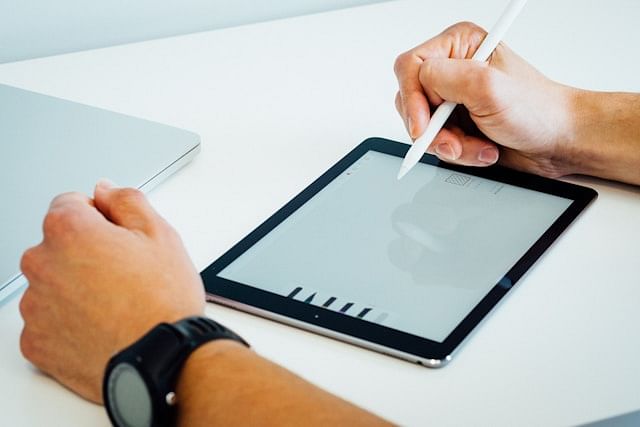
Jadikan Konten Kamu Lebih Mudah Diakses
Seiring berjalannya waktu, CapCut telah berkembang menjadi alat yang serbaguna. Kamu dapat menggunakannya untuk mengedit video dan membuat QR code yang lebih mudah dibagikan daripada tautan. Kamu dapat menemukan berbagai desain template QR code dan fitur penyesuaian untuk membuat kode mudah terlihat dan dapat dipindai.
Cara Membuat Video di CapCut
CapCut adalah salah satu aplikasi pengeditan video yang populer dan mudah digunakan, terutama untuk membuat konten kreatif di media sosial. Dikembangkan oleh ByteDance, perusahaan di balik TikTok, CapCut menawarkan berbagai fitur canggih yang memungkinkan pengguna untuk mengedit video dengan hasil profesional.
Dalam artikel ini, kami akan memberikan panduan langkah demi langkah tentang cara membuat video di CapCut, lengkap dengan tips dan trik untuk memaksimalkan kreativitas Anda.
Mengedit Video
Setelah file masuk ke timeline, saatnya mulai mengedit:
1. Memotong dan Menyusun Klip
- Pilih klip yang ingin Anda potong, lalu klik tombol Split.
- Seret klip ke posisi yang diinginkan untuk menyusun ulang.
2. Menambahkan Transisi
- Klik ikon + di antara dua klip pada timeline.
- Pilih transisi yang Anda sukai, seperti fade, zoom, atau slide.
- Atur durasi transisi sesuai kebutuhan.
3. Menambahkan Musik dan Efek Suara
- Ketuk menu Audio, lalu pilih Sounds untuk menambahkan musik dari pustaka CapCut atau perangkat Anda.
- Gunakan opsi Effects untuk memasukkan efek suara seperti tepuk tangan, tawa, atau suara alam.
- Atur volume musik agar tidak terlalu mengganggu suara asli video.
4. Menambahkan Teks dan Animasi
- Klik menu Text, lalu pilih Add Text.
- Ketik teks yang ingin ditambahkan.
- Pilih font, warna, dan animasi teks untuk membuatnya lebih menarik.
- Tempatkan teks di posisi yang diinginkan pada video.

5. Menggunakan Efek dan Filter
- Pilih menu Effects untuk menambahkan efek visual.
- Cobalah berbagai filter untuk mencocokkan mood video Anda, seperti retro, cinematic, atau black and white.
6. Mempercepat atau Memperlambat Klip
- Pilih klip, lalu klik menu Speed.
- Atur kecepatan klip menggunakan slider. Anda juga dapat memilih mode “Curve” untuk efek perubahan kecepatan yang lebih halus.