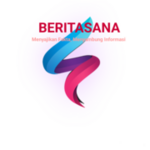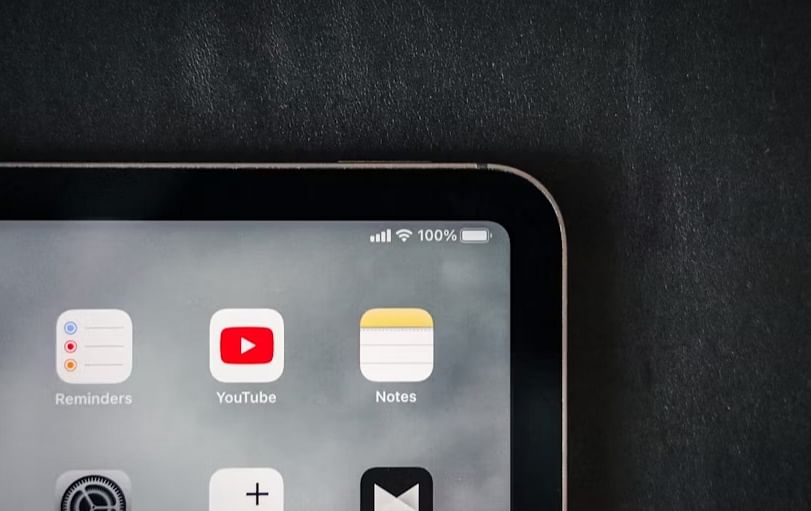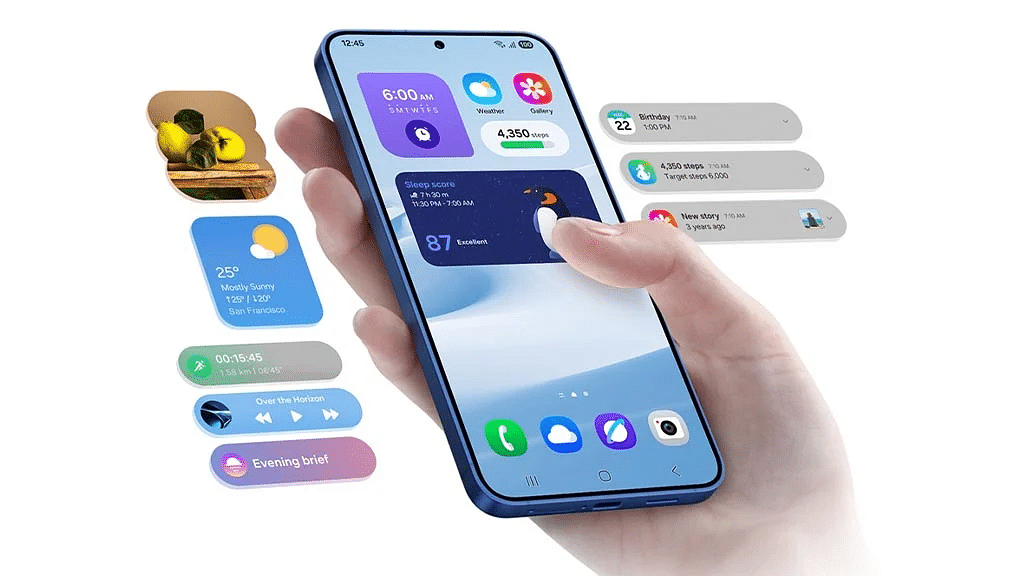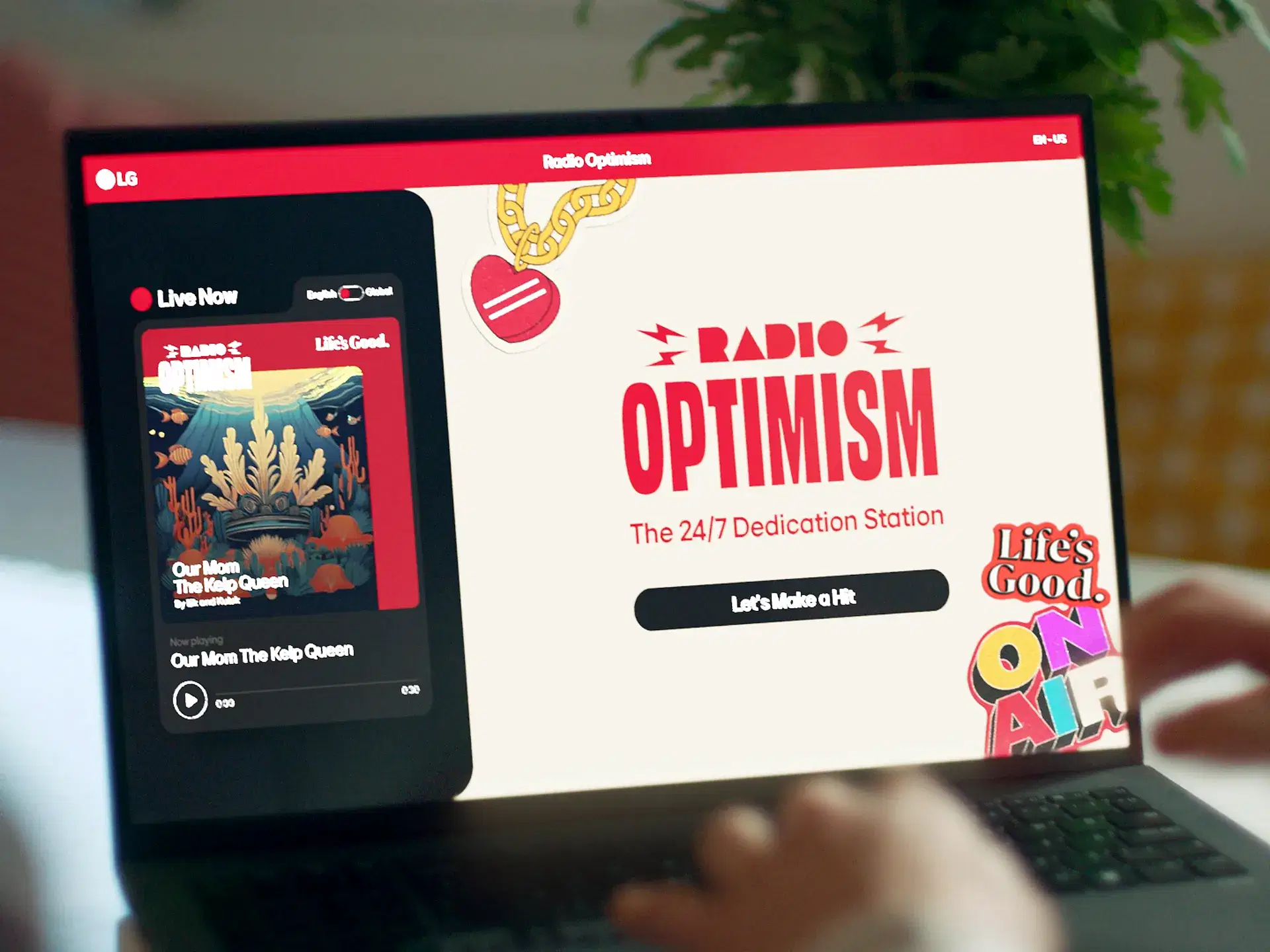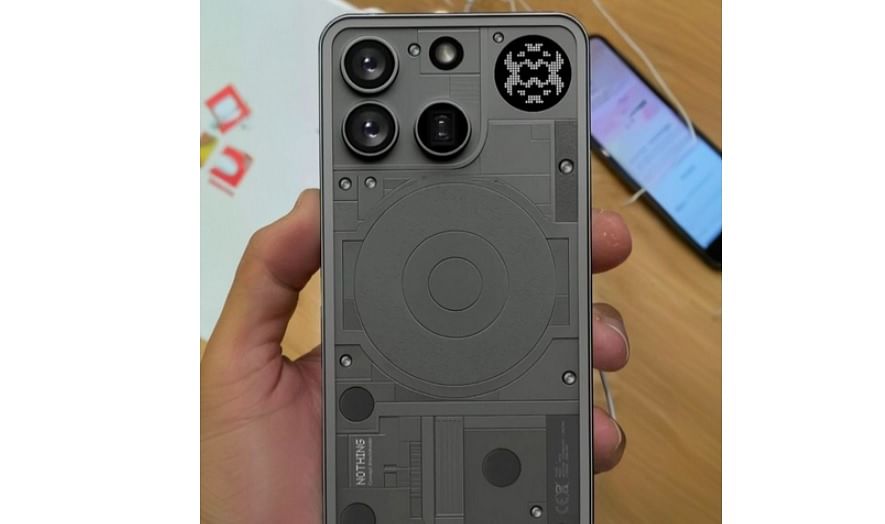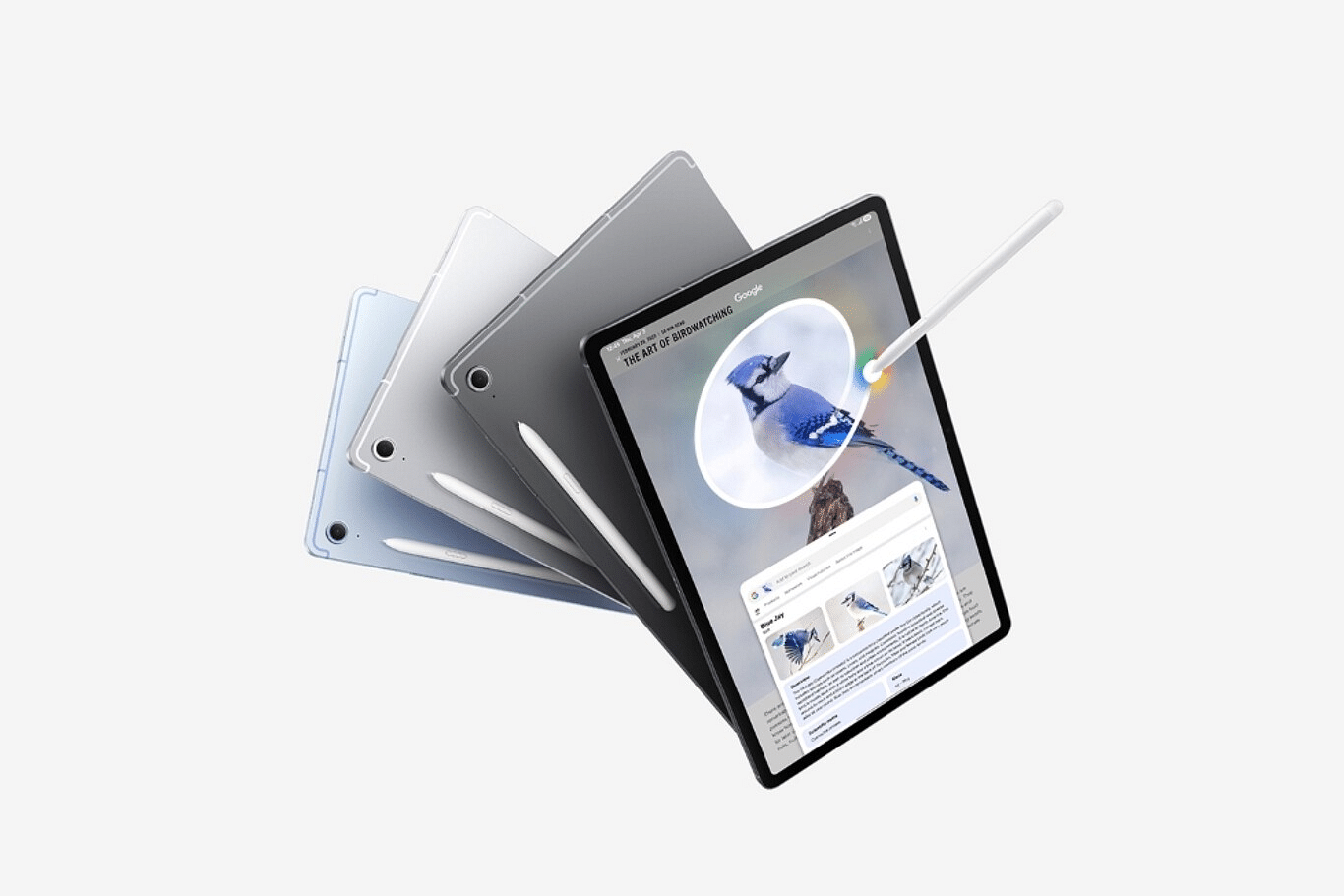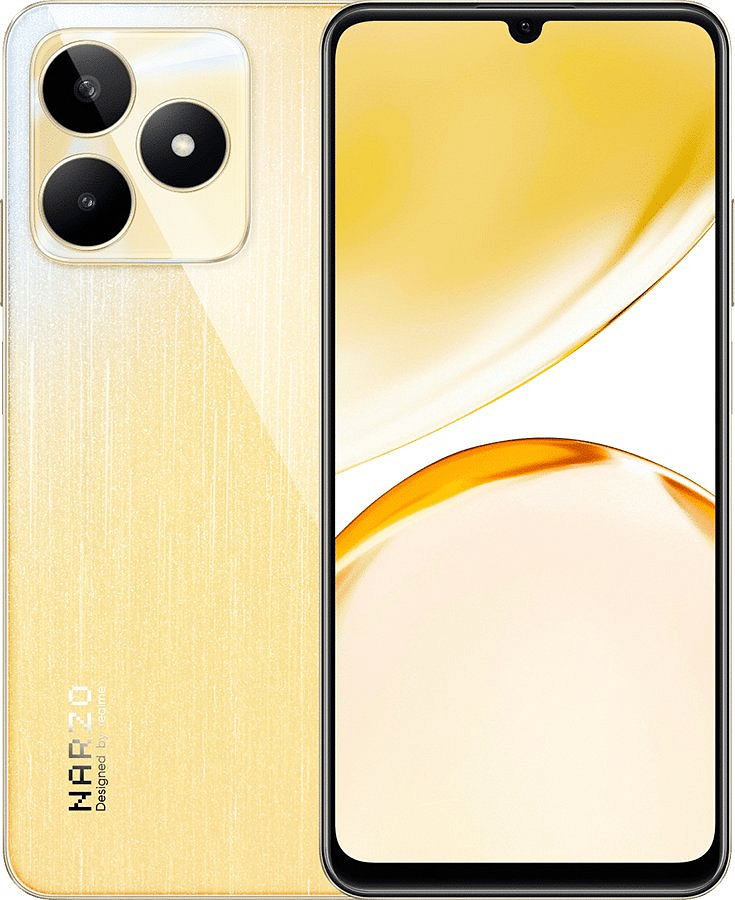TechDaily.id – Cara screenshot di Android saat aplikasi tidak mengizinkannya mungkin gak diketahui banyak orang. Kamu bisa melakukan screenshot ini dengan mudah lho!
Salah satu keunggulan utama Android adalah kebebasan yang ditawarkannya. Namun, ada batasan untuk apa yang dapat kamu lakukan. Misalnya, beberapa aplikasi membatasi kemampuan untuk mengambil tangkapan layar.
Meskipun ini dapat membuat frustrasi, ada cara untuk mengatasi batasan ini. Metode ini mudah kok untuk dilakukan. Berikut ini langkahnya sebagaimana dikutip dari Makeuseof.
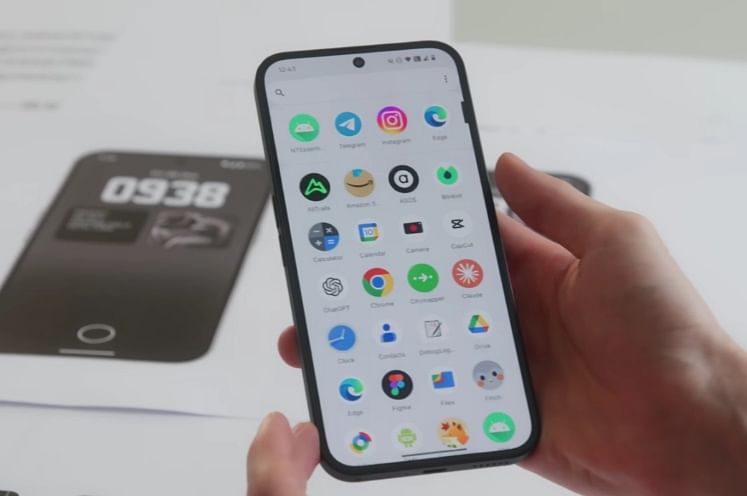
Cara Screenshot di Android saat Aplikasi Tidak Mengizinkannya
- Mengapa Beberapa Aplikasi Membatasi Screenshot?
Meskipun menjengkelkan, pengembang tidak membatasi tangkapan layar tanpa alasan. Baik itu privasi atau keamanan, selalu ada alasan di balik pembatasan tersebut.
Sebagian besar aplikasi perbankan dan pembayaran memblokir tangkapan layar karena alasan keamanan. Chrome memblokir tangkapan layar di tab Penyamarannya karena alasan privasi.
Layanan streaming memblokir tangkapan layar untuk mengekang pembajakan, sementara aplikasi seperti Telegram mencegah tangkapan layar dari pesan yang dapat merusak dirinya sendiri.
Meskipun alasannya mungkin valid, kamu mungkin masih memiliki alasan yang sah untuk melewati batasan ini. Kamu masih dapat mengambil tangkapan layar di mana pun kamu inginkan. Kamu hanya perlu sedikit mengotori tangan.
Ada berbagai metode untuk mengambil tangkapan layar di aplikasi yang membatasinya. Beberapa metode berfungsi di sebagian besar aplikasi, meskipun tidak semuanya. Di sini, kita akan membahas tiga metode: dua metode mudah yang berfungsi dalam beberapa kasus dan metode lanjutan yang seharusnya berfungsi setiap saat.

- Gunakan Google Assistant
Beberapa aplikasi Android memblokir screenshot hanya saat kamu menggunakan kombinasi tombol standar di ponsel. Artinya, kamu dapat melewati batasan tersebut jika menggunakan metode apa pun selain menekan tombol daya dan volume untuk mengambil screenshot.
Google Assistant adalah aplikasi bawaan di sebagian besar ponsel Android. Fitur utamanya, perintah suara, memungkinkan kamu mengambil tangkapan layar tanpa menggunakan kombinasi tombol.
- Buka aplikasi yang ingin kamu ambil tangkapan layarnya.
- Aktifkan Google Assistant. Kamu dapat melakukannya dengan mengucapkan Hey Google! atau menahan tombol home tergantung pada pengaturan Anda.
- Ucapkan atau ketik Take a screenshot. Google Assistant sekarang akan mengambil screenshot
Sayangnya, metode sederhana ini memiliki tingkat keberhasilan yang rendah. Aplikasi dengan pembatasan tangkapan layar yang kuat, seperti mode Penyamaran Chrome atau aplikasi perbankan yang aman, biasanya menghasilkan layar kosong atau hitam. Jika metode ini gagal, cobalah salah satu teknik lanjutan di bawah ini.
- Rekam Layar dan Ambil Cuplikan Layar
Jika metode screenshot tradisional gagal, kamu dapat merekam layar dan mengekstrak tangkapan layar dari video. Sebagian besar ponsel Android dilengkapi dengan fitur perekaman layar bawaan. Berikut caranya:
- Aktifkan perekam layar di ponsel Anda (biasanya Anda akan menemukannya di menu Setelan Cepat).
- Mulai rekam layar saat menggunakan aplikasi yang ingin direkam.
- Setelah direkam, putar ulang video dan jeda pada bingkai yang diinginkan.
- Ambil tangkapan layar dari bingkai yang dijeda menggunakan kombinasi tombol ponsel kamu atau alat tangkapan layar apa pun.
Metode ini terkadang berhasil, tetapi seperti Google Assistant, metode ini tidak sepenuhnya aman. Beberapa aplikasi memblokir perekaman layar, jadi kamu akan memiliki peluang lebih baik jika memulai perekaman di layar beranda. Aplikasi mungkin masih ditampilkan kosong dalam rekaman.

- Ambil Tangkapan Layar Menggunakan scrcpy
Ini adalah metode terbaik karena dapat melewati hampir semua jenis pembatasan tangkapan layar di aplikasi Android. scrcpy adalah program pencerminan layar ringan yang memungkinkan kamu melihat dan mengontrol tampilan ponsel Android di PC.
Setelah mirroring layar ponsel Android di komputer, kamu cukup menggunakan print screen atau sesuatu seperti Snipping Tool Windows untuk mengambil tangkapan layar.
scrcpy tersedia di Windows, macOS, dan Linux. Anda dapat menginstal scrcpy dengan Homebrew di macOS. Periksa halaman GitHub scrcpy untuk petunjuk lengkap tentang cara menginstal scrcpy di Mac dan Linux.
Untuk artikel ini, kita akan menginstal scrcpy di Windows, menggunakan Windows Package Manager. Anda perlu menjalankan beberapa perintah kode, tetapi lebih mudah dari yang terlihat.
Langkah 1: Instal scrcpy
Anda dapat menginstal scrcpy menggunakan Windows Package Manager di Command Prompt. Buka Command Prompt dengan mencari cmd di menu Start. Setelah masuk ke Command Prompt, jalankan perintah berikut:
winget install Genymobile.scrcpy
Perintah ini akan memanggil Windows Package Manager untuk menginstal scrcpy. Proses ini dapat memakan waktu cukup lama, tergantung pada seberapa cepat koneksi kamu.
scrcpy bekerja melalui Android Device Bridge (ADB), paket baris perintah yang memungkinkan Anda berkomunikasi dengan ponsel Android Anda. Anda tidak perlu menggunakan ADB untuk tugas ini, tetapi ini merupakan prasyarat agar scrcpy berfungsi. Jika Anda belum memasang ADB, scrcpy akan meminta izin Anda untuk memasangnya selama proses pemasangan. Ketik Y dan tekan Enter untuk mengizinkannya.

Langkah 2: Hubungkan Ponsel Kamu
Setelah scrcpy terpasang, tahap berikutnya adalah menyiapkan ponsel kamu. Agar scrcpy dapat mengakses layar ponsel, kamu perlu mengaktifkan USB debugging pada perangkat Android. Ini mengharuskan kamu untuk mengaktifkan mode Pengembang pada ponsel kamu.
- Buka Setelan pada ponsel Android kamu
- Gulir ke bawah dan pilih Sistem
- Temukan dan pilih Opsi pengembang
- Ketuk sakelar di samping USB Debugging untuk mengubahnya ke Aktif
Kini ponsel dan komputer kamu sudah siap. Hubungkan ponsel ke USB komputer, lalu masukkan perintah di bawah ini di Command Prompt: scrcpy
Setelah menekan Enter, sebuah jendela akan terbuka, dan kamu akan dapat melihat layar ponsel. Kamu bahkan dapat menggunakan tetikus dan papan ketik komputer untuk menavigasi ponsel dan mengetik dengan mudah.
Sekarang dengan layar ponsel kamu yang di-mirroring ke komputer, kamu dapat dengan bebas mengambil tangkapan layar menggunakan print screen atau metode tangkapan layar lainnya.