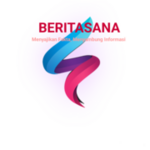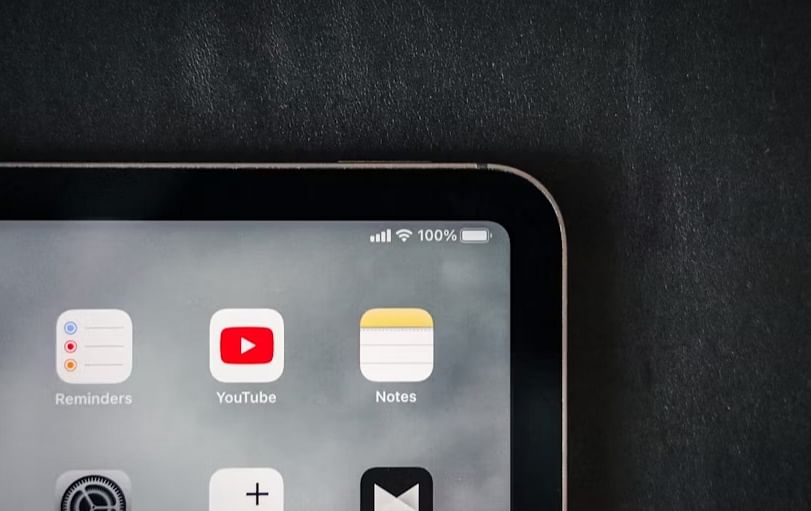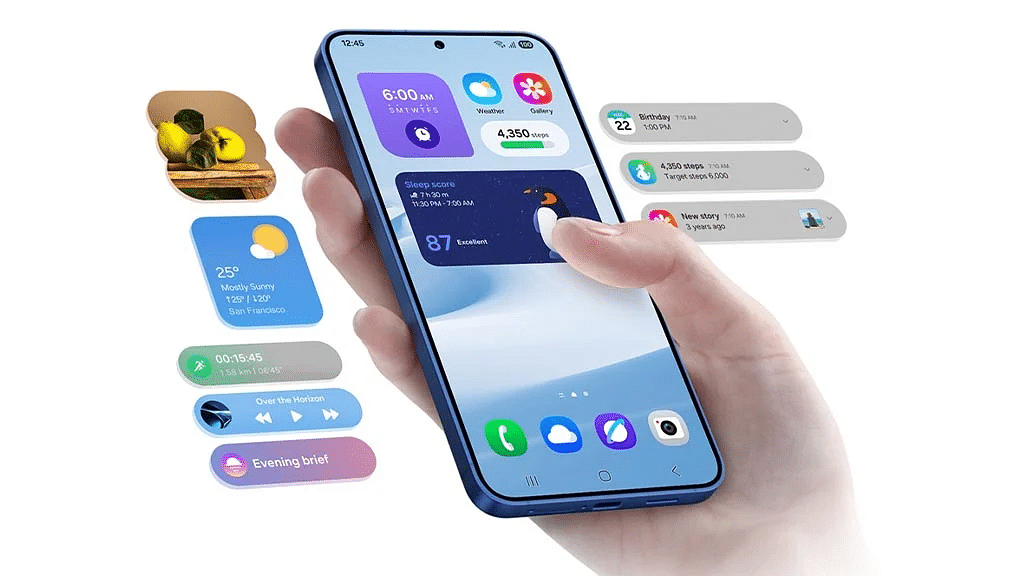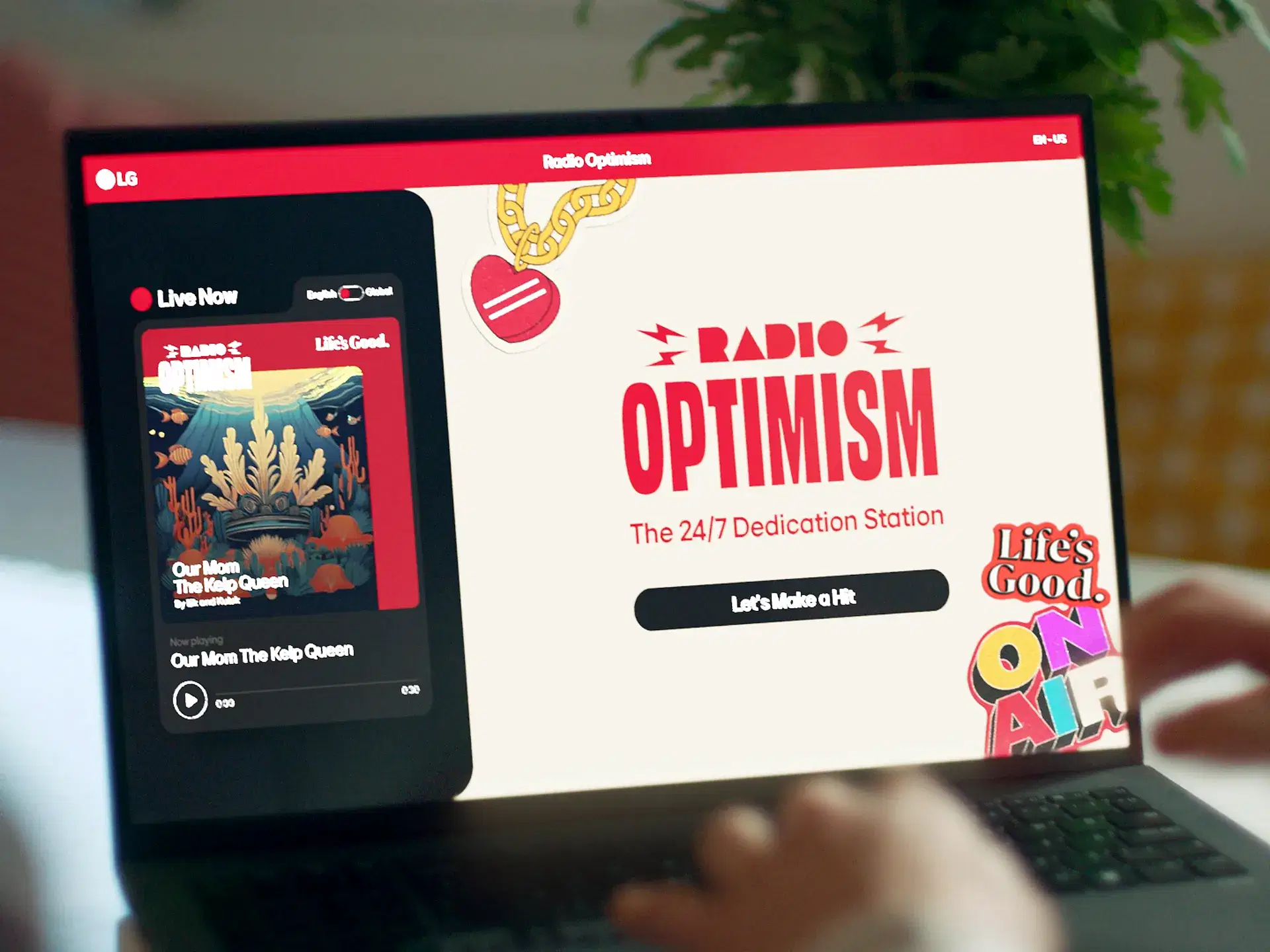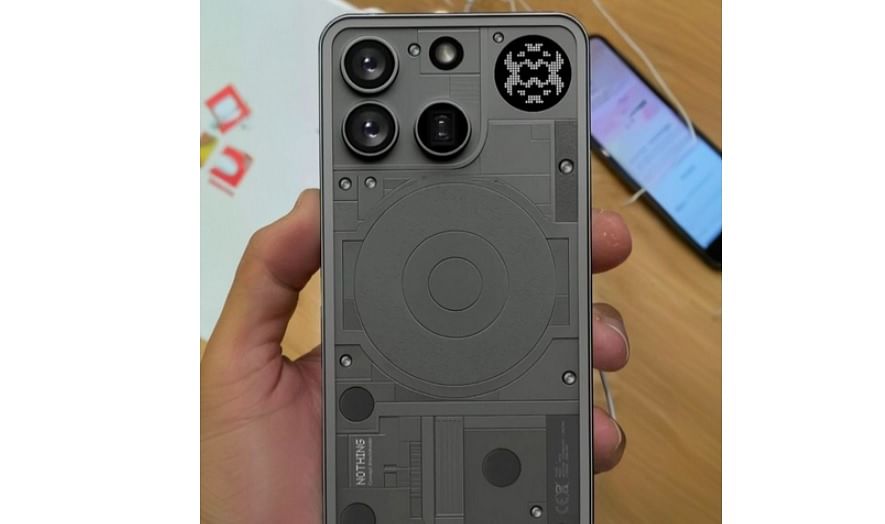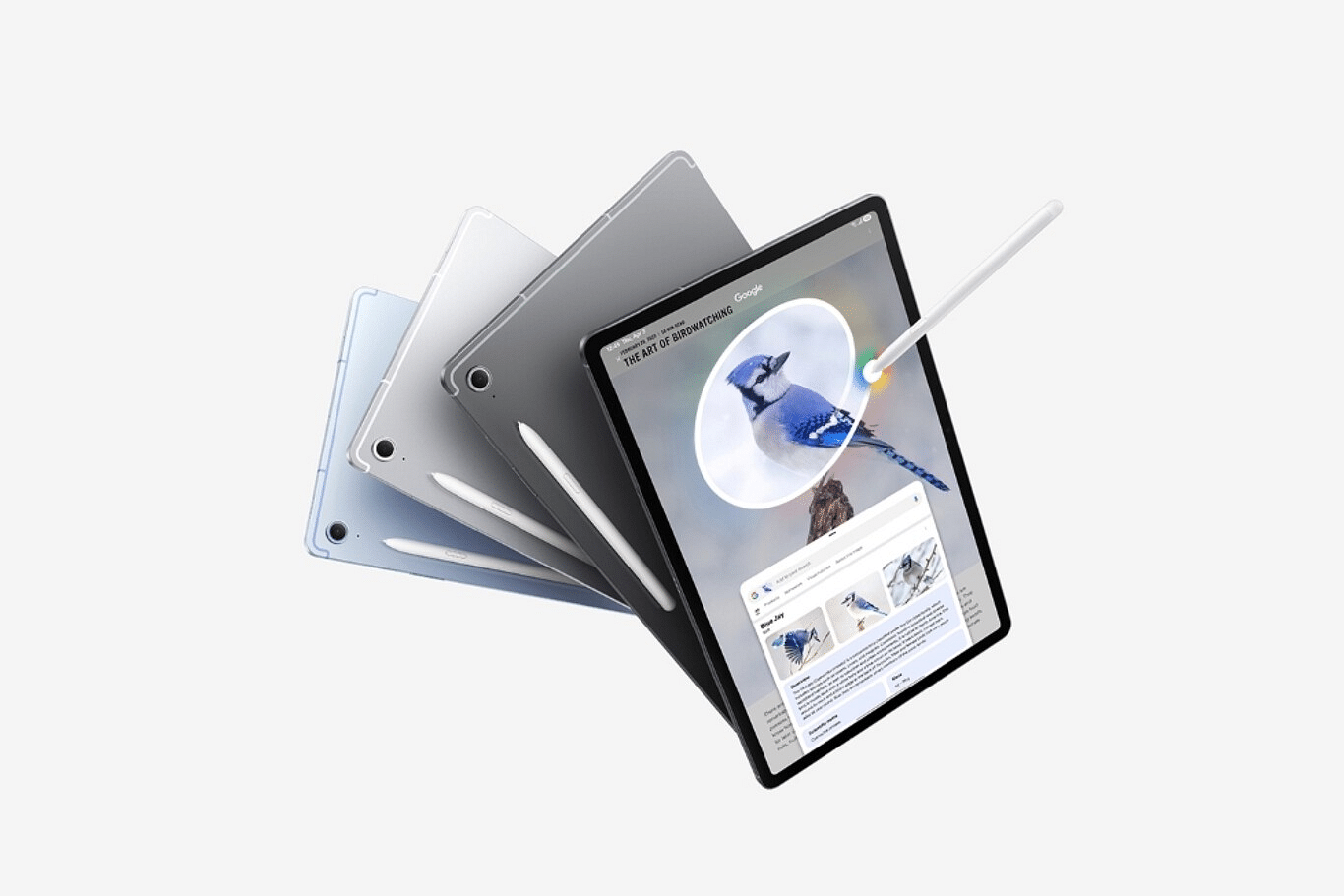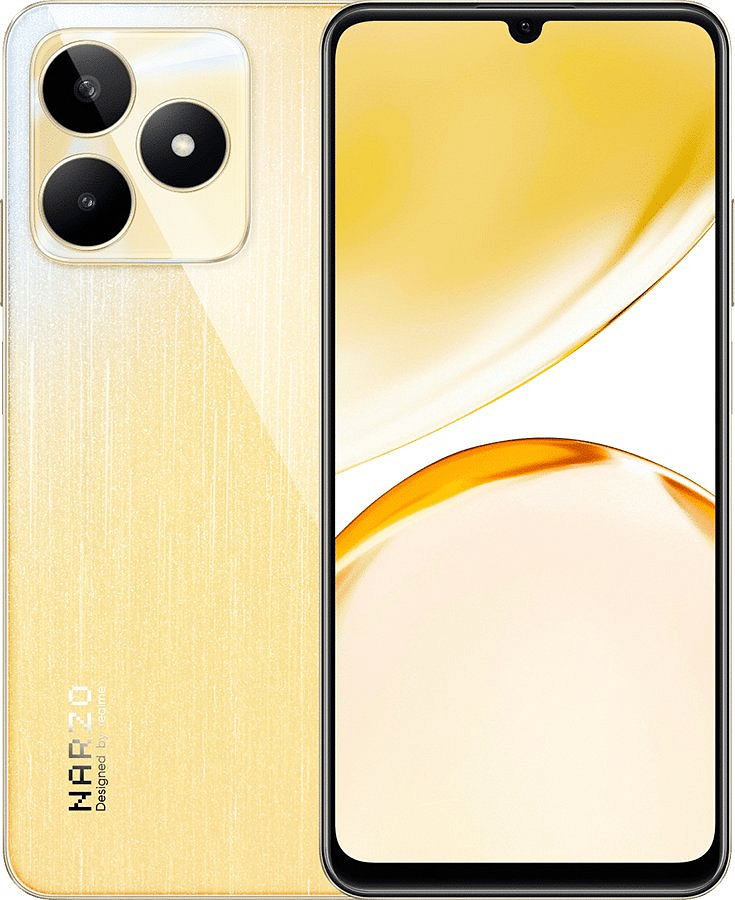TechDaily.id – Cara mengakses PC dari jarak jauh melalui iPhone atau HP Android sebenarnya bukan perkara sulit. Kamu bisa melakukan dengan beberapa metode ini.
Pekerjaan jarak jauh telah menyebabkan kebutuhan yang lebih besar untuk teknologi akses jarak jauh. Jika kamu perlu mengakses satu perangkat dari perangkat lain, program Remote Desktop Microsoft dapat menghubungkan komputer rumah Anda ke PC lain, seperti yang ada di kantor kamu.
Dan jika sedang bepergian, kamu juga dapat menggunakan Remote Desktop dari perangkat iOS atau Android.Setelah membuat koneksi, kamu dapat melihat layar, membuka file, dan bekerja dengan aplikasi di perangkat seluler dengan mudah (meskipun mungkin tidak secepat) seolah-olah berada tepat di depan komputer tersebut.
Persyaratan utamanya adalah komputer yang ingin kamu akses harus menjalankan Windows 10 atau Windows 11 edisi Pro atau Enterprise. Akses jarak jauh tidak didukung dalam versi Home dari kedua sistem operasi tersebut, sebagaimana dikutip dari PC Mag.

Siapkan Akses Jarak Jauh di Windows 10
Untuk terhubung dari jarak jauh ke komputer Windows 10, pertama-tama kamu harus menyiapkan akses yang tepat. Buka Setelan > Sistem > Desktop Jarak Jauh dan aktifkan Aktifkan Desktop Jarak Jauh. Secara default, Biarkan PC kamu tetap aktif untuk koneksi saat dicolokkan dan Jadikan PC saya dapat ditemukan di jaringan pribadi untuk mengaktifkan koneksi otomatis dari perangkat jarak jauh keduanya dapat diaktifkan tetapi berwarna abu-abu sehingga kamu tidak dapat mengubahnya.
Untuk mengubah salah satu opsi, klik tautan Tampilkan pengaturan yang sesuai. Tapi kamu dapat membiarkan keduanya tetap aktif.
Klik Setelan lanjutan dan pastikan kotak di samping Memerlukan perangkat untuk menggunakan Autentikasi Tingkat Jaringan agar dapat terhubung dicentang. Fitur ini menyediakan lapisan perlindungan ekstra untuk menangkal tamu tak diundang dan pengguna jahat.
Dengan asumsi kamu akan terhubung ke komputer di kantor melalui VPN atau gateway aman lainnya, abaikan bagian Koneksi eksternal. Bagian Port Desktop Jarak Jauh menunjukkan port default untuk mendengarkan dan menerima koneksi jarak jauh.
Kembali ke layar sebelumnya, catat nama PC karena Anda akan memerlukannya saat menyiapkan koneksi dari perangkat seluler. Secara default, setiap pengguna yang memiliki akun administratif di PC jarak jauh dapat mengaksesnya. Cara terbaik adalah menggunakan akun Microsoft atau akun kantor atau sekolah untuk masuk dari jarak jauh.
Untuk memberikan akses jarak jauh ke akun lain, klik Pilih pengguna yang dapat mengakses PC ini dari jarak jauh di bagian bawah. Klik Tambahkan dan masukkan nama pengguna untuk akun yang ingin digunakan.

Siapkan Akses Jarak Jauh di Windows 11
Di Windows 11, buka Setelan > Sistem > Desktop Jarak Jauh dan aktifkan Desktop Jarak Jauh. Klik tanda panah bawah di samping tombol Desktop Jarak Jauh dan centang kotak di samping Memerlukan perangkat untuk menggunakan Autentikasi Tingkat Jaringan agar dapat terhubung.
Jika ingin memberikan akses jarak jauh ke akun lain selain Akun Microsoft atau akun perusahaan, klik Pengguna Desktop Jarak Jauh. Klik Tambahkan dan masukkan nama pengguna untuk akun yang ingin digunakan.
Siapkan Akses Jarak Jauh dari iPhone atau iPad
Sekarang, kamu dapat beralih ke perangkat seluler. Untuk mengakses komputer dari iPhone atau iPad, instal aplikasi Remote Desktop dari App Store Apple. Buka aplikasi, ketuk tombol plus (+) di bagian bawah, lalu pilih opsi Tambah PC.
Di jendela Tambah PC, masukkan nama komputer atau alamat IP di kolom Nama PC. Jika Anda mengetik nama tersebut, pastikan Anda menambahkan nama domain yang lengkap, yang mencakup nama PC dan nama domain untuk organisasi kamu. Ketik nama akun yang ingin digunakan di kolom Akun Pengguna, atau biarkan kolom tersebut disetel ke Tanyakan Saat Diperlukan jika lebih suka memasukkan nama setiap kali demi alasan keamanan.
Ketik nama di kolom Friendly Name untuk menambahkan label yang lebih mudah digunakan untuk koneksi ini. Mengaktifkan Mode Admin akan menghubungkan kamu ke sesi konsol untuk mengelola server Windows; biasanya kamu akan menonaktifkannya.
Opsi Swap Mouse Buttons akan menukar tombol kiri dan kanan mouse. Di bawah bagian Gateway, kamu hanya perlu mengaturnya jika organisasi kamu menggunakan Remote Desktop Gateway untuk mengamankan koneksi jarak jauh.
Geser ke bawah ke bagian Device & Audio Redirection untuk mengaktifkan fitur apa pun di perangkat yang ingin kamu gunakan selama koneksi jarak jauh. Kamu mungkin ingin mengarahkan suara untuk diputar di perangkat ini.
Kamu mungkin juga ingin mengaktifkan clipboard jika berencana untuk menyalin dan menempel antara PC dan perangkat seluler. Kamu juga dapat mengaktifkan mikrofon, kamera, dan penyimpanan jarak jauh. Setelah selesai, ketuk Simpan.
Ikon untuk komputer yang ingin Anda akses muncul di aplikasi. Ketuk ikon tersebut untuk membuat koneksi. Saat pertama kali kamu mencoba mengakses komputer, Remote Desktop mungkin meminta untuk memverifikasi koneksi. Aktifkan Jangan tanya saya lagi untuk koneksi ke komputer ini, lalu ketuk Terima.
Kamu kemudian akan terhubung ke komputer jarak jauh tempat Anda dapat membuka aplikasi dan jendela, mengelola desktop, dan melakukan hampir semua hal yang dapat dilakukan jika duduk di depan PC.

Untuk membantu kamu mengendalikan sesi jarak jauh, aplikasi menampilkan bilah alat kecil di bagian atas yang memungkinkan kamu memperbesar dan memperkecil tampilan layar, menampilkan papan ketik perangkat, atau beralih ke koneksi jarak jauh lainnya.
Ketuk ikon tengah untuk melihat semua koneksi jarak jauh Anda; pilih koneksi jarak jauh untuk beralih ke sesi lain. Layar ini memiliki bilah alat sendiri di bagian atas. Ketuk ikon Beranda untuk kembali ke layar beranda, tempat Anda dapat mengatur atau mengakses koneksi lain. Ketuk ikon tangan untuk menggunakan mode layar sentuh dan ketuk ikon tetikus untuk mode tetikus. Ketuk tombol X pada gambar kecil koneksi jarak jauh untuk memutuskan koneksi. Jika tidak, ketuk Putuskan Sambungan Semua PC untuk mengakhiri setiap sesi saat ini.
Siapkan Akses Jarak Jauh dari Perangkat Android
Remote Desktop untuk Android bekerja mirip dengan versi iOS/iPadOS. Instal Remote Desktop Microsoft dari Play Store dan luncurkan aplikasinya. Ketuk ikon plus (+) dan pilih Tambahkan PC
Jika Anda berada di dekat komputer jarak jauh, aplikasi akan memindainya pada saat ini. Jika PC terdeteksi, namanya akan muncul di layar. Jika tidak, ketuk Tambahkan Secara Manual dan ketik nama komputer atau alamat IP.
Untuk Akun Pengguna, ketuk bidang yang bertuliskan Tanyakan saat diminta lalu biarkan opsi itu apa adanya atau ketuk opsi Tambahkan akun pengguna dan masukkan nama pengguna. Tambahkan nama yang mudah diingat jika diinginkan. Biarkan opsi untuk mode Admin dan Tukar tombol tetikus dinonaktifkan, kecuali jika Anda membutuhkannya.
Anda dapat menambahkan gateway jika organisasi Anda menggunakan Gateway Desktop Jarak Jauh dan memilih untuk memutar suara dari PC jarak jauh di perangkat Anda. Kecuali Anda perlu menyesuaikan opsi untuk resolusi tampilan, tombol tetikus, sesi admin, dan penyimpanan lokal, Anda dapat menonaktifkannya. Setelah selesai, klik Sambungkan.
Ketik kata sandi untuk akun Anda, jika diminta. Jika muncul pesan yang memberi tahu Anda bahwa sertifikat tidak dapat diverifikasi, ketuk Sambungkan. Anda akan terhubung ke PC jarak jauh.
Gunakan bilah alat di bagian atas layar untuk memperbesar dan memperkecil tampilan, menampilkan papan ketik di layar, atau melihat sesi jarak jauh lainnya. Ketuk tombol Beranda untuk kembali ke layar beranda aplikasi. Ketuk ikon tangan untuk beralih ke mode layar sentuh atau ikon penunjuk tetikus untuk menampilkan penunjuk tetikus. Ketuk X di jendela gambar mini komputer Anda untuk memutus sesi jarak jauh saat ini.