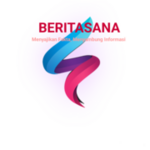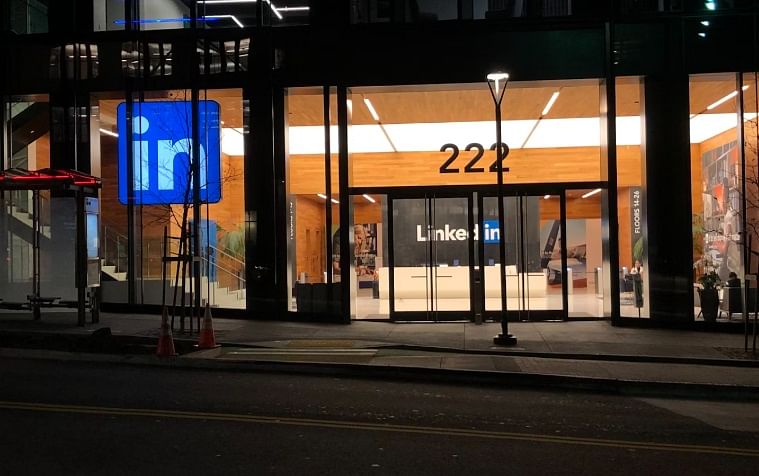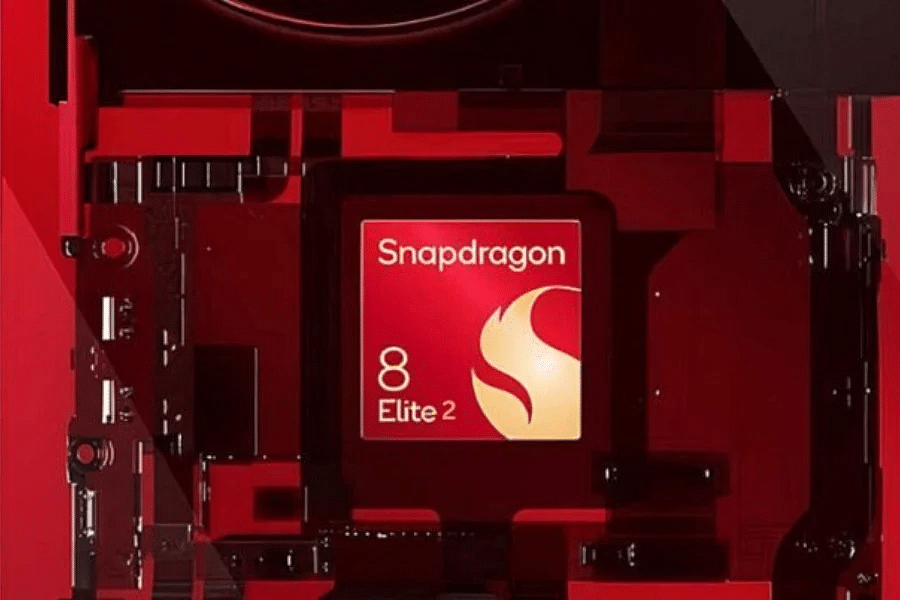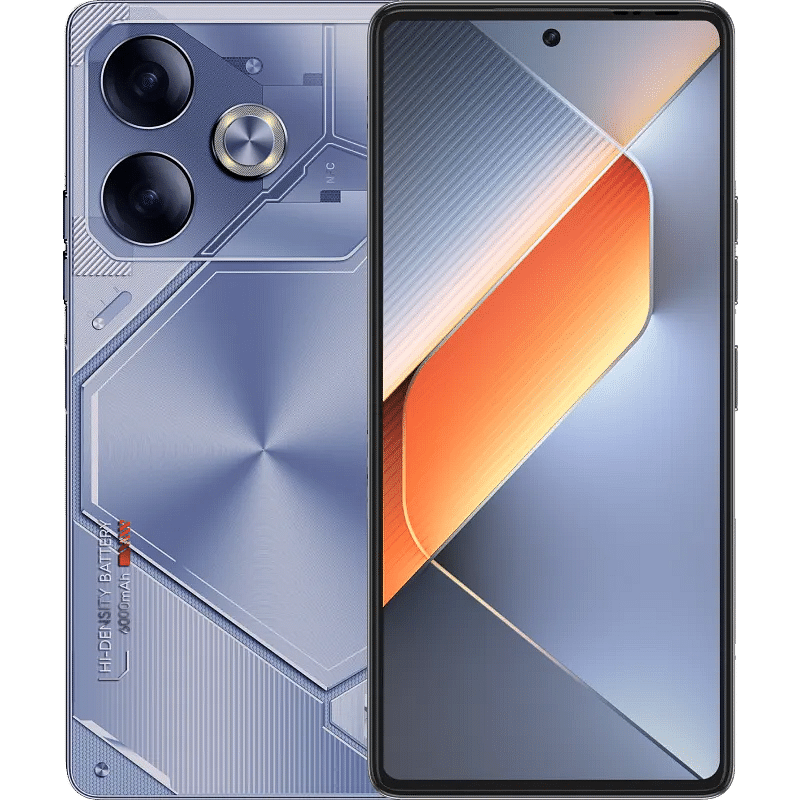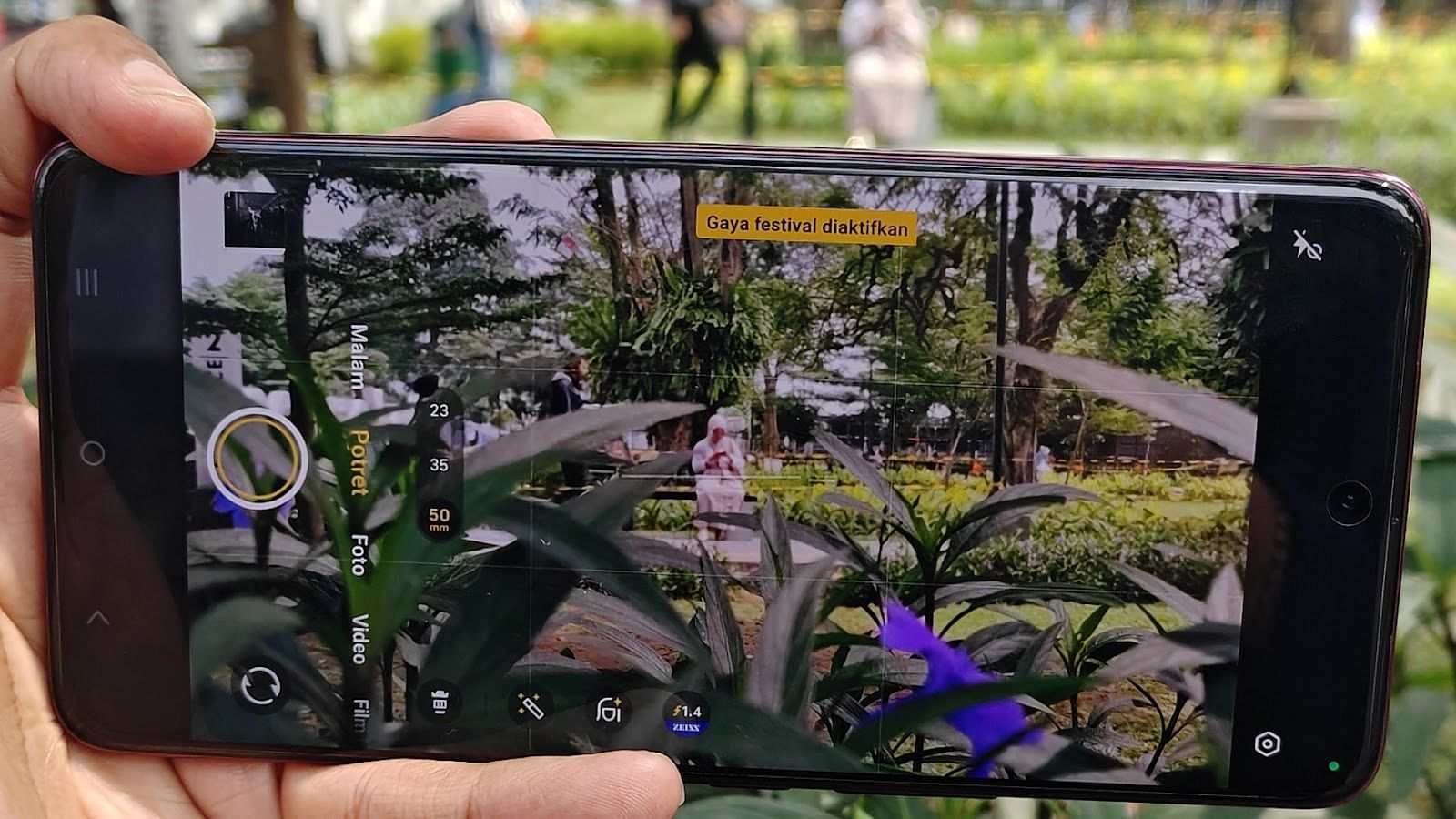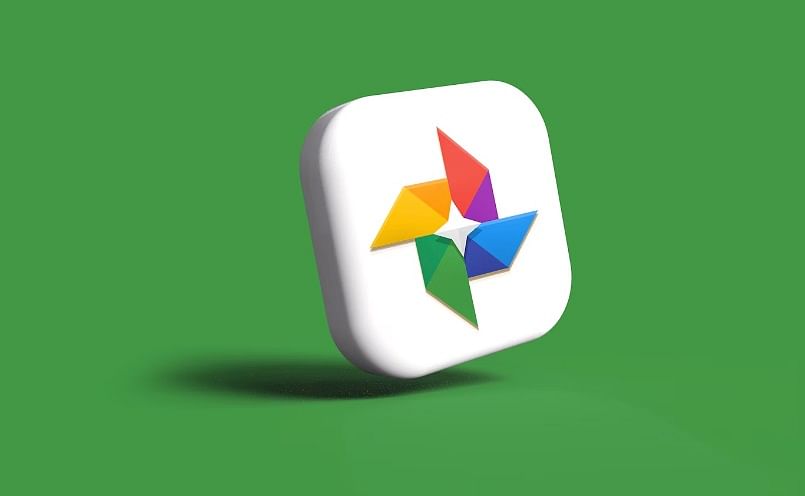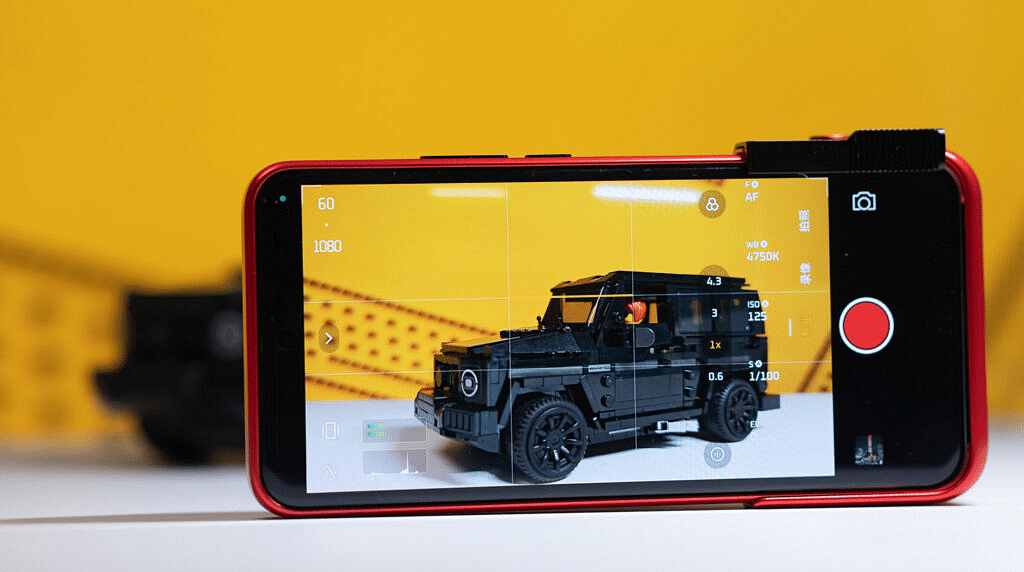TechDaily.id – Penasaran bagaimana cara ganti menu Start Windows 11? Mungkin masih banyak yang bingung dengan bagaimana cara melakukan ini.
Sejak awal, menu Start di Windows 11 telah menerima sambutan yang kurang baik. Meskipun mungkin memiliki penggemarnya sendiri, banyak orang yang memberikan acungan jempol untuk antarmukanya.
Jika salah satu dari banyak kritikus menu Start, kamu dapat melakukan lebih dari sekadar mengeluh tentangnya. Menu Start yang baru mungkin tidak dapat disesuaikan seperti yang ada di Windows 10, tetapi ada cara untuk membuatnya terlihat dan berfungsi seperti yang diinginkan. Jika itu tidak cukup, cukup instal yang baru.

Selamat datang di Menu Start Windows 11
Sebelum mengubah apa pun, mari bahas menu Start Windows 11 default. Di bagian atas menu, kolom pencarian memungkinkan kamu mencari aplikasi, file, dan pengaturan.
Bagian Pinned menampilkan pintasan aplikasi yang tersimpan; gulir ke atas dan ke bawah untuk melihat semuanya. Untuk melihat daftar semua aplikasi yang terinstal, klik tombol All.
Bagian Recommended menampilkan aplikasi dan file yang baru ditambahkan dan baru dibuka. Kamu dapat mengeklik More untuk melihat daftar yang lebih panjang. Di bawah bagian ini terdapat ikon profil, tempat Anda dapat melihat akun atau keluar.
Tombol daya di sebelah kanan memungkinkan kamu mengontrol perintah sleep, shut down, lock, dan restart untuk PC, sebagaimana dikutip dari PC Mag.

Sematkan dan Hapus Sematan Aplikasi di Menu Start
Kamu dapat menyesuaikan menu Start dengan menambahkan dan menghapus aplikasi. Jika ingin menambahkan aplikasi ke Menu Start untuk memudahkan akses, klik tombol Semua. Temukan aplikasi yang ingin kamu tambahkan dalam daftar, lalu klik kanan dan pilih Sematkan ke Start.
Kamu juga dapat mengklik kanan ikon yang tidak ingin dilihat di menu Start dan pilih Unpin from Start. Ikon tersebut kemudian akan dihapus dari menu Start tetapi akan tetap berada di daftar All.
Pindahkan Ikon di Sekitar Menu Start
Kamu dapat memindahkan ikon di sekitar menu Start untuk menempatkannya di posisi yang lebih baik sesuai dengan keinginan kamu. Misalnya, kamu mungkin ingin memindahkan aplikasi yang paling sering digunakan ke bagian atas menu dan aplikasi yang jarang digunakan ke bagian bawah.
Untuk memindahkan aplikasi ke bagian atas, klik kanan aplikasi tersebut dan pilih Pindahkan ke depan. Kamu juga dapat menyeret dan melepas ikon untuk memindahkan aplikasi ke lokasi baru di menu.

Buat Folder Menu Start
Kamu dapat mengatur ikon menu Start lebih lanjut dengan menempatkannya ke dalam folder. Agar ini berfungsi, pastikan kamu menjalankan Windows 11 22H2 atau yang lebih tinggi.
Untuk memeriksa, buka Setelan > Sistem > Tentang dan periksa bagian spesifikasi Windows untuk versi Windows yang dijalankan. Jika masih memiliki Windows versi lama, buka Setelan > Pembaruan Windows untuk mengunduh pembaruan terbaru.
Untuk membuat folder, seret dan letakkan satu ikon di atas ikon lainnya. Kedua ikon tersebut kemudian ditempatkan ke dalam folder (bernama Folder). Klik folder dan kemudian bidang nama untuk memasukkan nama baru. Kamu kemudian dapat menambahkan aplikasi lain ke folder jika menyeret dan meletakkannya ke ikon.
Ubah Pengaturan untuk Menu Start
Windows 11 memberikan banyak rekomendasi yang mengganggu untuk mendorong aplikasi yang Microsoft ingin digunakan. Untuk mempersonalisasi menu Start kamu dan menghapus beberapa rekomendasi ini, buka Pengaturan > Personalisasi > Menu Start.
Secara default, menu menunjukkan keseimbangan aplikasi yang disematkan dan aplikasi yang direkomendasikan, tetapi kamu dapat mengubahnya. Pilih Lebih banyak pin atau Lebih banyak rekomendasi untuk mengubah tampilan menu Start.
Kamu juga dapat memberi tahu Windows untuk berhenti menampilkan aplikasi yang baru saja diinstal, aplikasi yang sering digunakan, dan item yang baru saja dibuka di menu Start, Daftar Aplikasi, dan di tempat lain. Lakukan eksperimen dengan masing-masing opsi ini untuk menentukan mana yang akan diaktifkan dan dinonaktifkan.
Jika kamu menonaktifkan ketiga opsi tersebut, bagian Rekomendasi pada menu Start akan tetap kosong dan tetap berada di layar. Kamu juga dapat menghapus aplikasi yang direkomendasikan secara individual jika Anda mengklik kanan ikon dan memilih Hapus dari daftar.
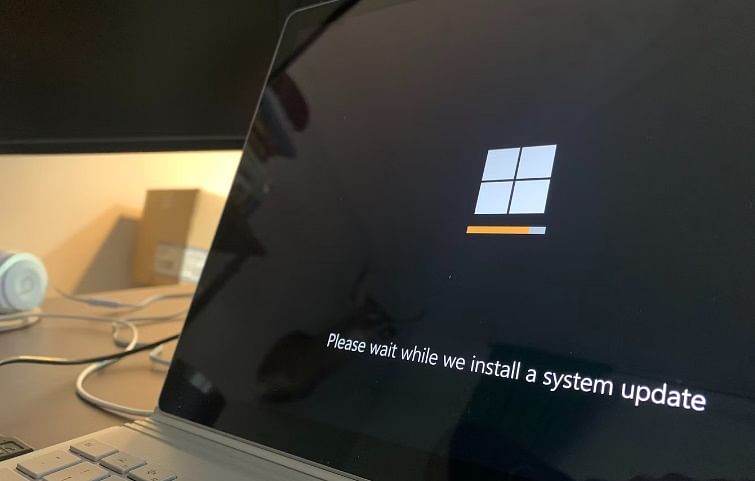
Tambahkan Folder di Bagian Bawah Menu Start
Kamu dapat menambahkan atau menghapus folder di bagian bawah menu Start di samping tombol Power. Dengan begitu, kamu dapat mengakses Pengaturan, File Explorer, Dokumen, Unduhan, dan lainnya dengan mudah langsung dari menu Start.
Untuk mengaturnya, buka Pengaturan > Personalisasi > Start dan klik opsi Folder. Kamu kemudian dapat mengaktifkan sakelar untuk folder mana pun yang ingin kamu lihat di samping ikon power di menu.
Sejajarkan Ulang Tombol Start
Tombol Start berada di tengah bilah tugas di Windows 11, berbeda dari tempatnya yang biasa di sudut kiri bawah. Jika kamu lebih suka posisi tradisionalnya, kamu dapat memindahkan seluruh bilah tugas ke kiri. Buka Pengaturan > Personalisasi > Bilah Tugas, lalu pilih opsi Perilaku bilah tugas.
Gunakan menu tarik-turun Penyelarasan bilah tugas untuk mengubah ikon dari Tengah ke Kiri. Jika kamu ingin menyesuaikan Bilah Tugas lebih lanjut, baca panduan kami untuk itu.
Alternatif Menu Start
Jika kamu masih tidak menyukai menu Start Windows 11, pertimbangkan alternatifnya. Pengembang independen telah membuat program mereka sendiri yang mengubah pengalaman menu Start agar lebih bermanfaat daripada opsi saat ini.
Stardock’s Start 11
Stardock’s Start 11 menawarkan uji coba gratis selama 30 hari dan biayanya $5,99 ($3,99 jika meng-upgrade dari versi sebelumnya) dan mencakup dukungan teknis langsung selama 30 hari, ditambah akses tak terbatas ke forum dukungan teknis. Layar pengaturan program menanyakan apakah Anda ingin bilah tugas sejajar kiri atau tengah.
Kamu kemudian dapat memilih gaya tertentu untuk menu Start, seperti gaya Windows 7, gaya Modern, gaya Windows 10, gaya Windows 11, gaya Windows App, gaya Windows Pro, atau gaya Windows Launcher. Untuk mengubah gaya lebih lanjut, klik panah bawah di sampingnya dan pilih tata letak yang ringkas atau kotak.
Jika kamu lebih suka menu Start dua kolom klasik, gunakan gaya Windows 7 atau Modern. Gaya Windows 10 akan meniru tata letak berbasis petak OS, sedangkan gaya Windows 11 berfokus pada aplikasi yang disematkan.
Telusuri sisa opsi pengaturan untuk menyesuaikan tombol Start, bilah tugas, dan fitur pencarian. Kamu dapat mengatur kapan dan bagaimana menu Start 11 muncul melalui tab Control.
Misalnya, kamu dapat mengaturnya sehingga mengklik tombol Start akan memicu menu Start 11, tetapi menekan tombol Windows pada keyboard akan memicu menu Start Windows 11 biasa.
Setelah selesai, klik tombol Start untuk melihat menu Start baru kamu. Klik kanan di mana saja di menu Start untuk menghapus, mengganti nama, atau memindahkan pintasan. Klik kanan bilah tugas dan pilih Configure Start 11 untuk kembali ke menu pengaturan Start 11.